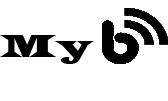Teknik Resim Dersi 3ds Max ders notları ve kısa yollar
3ds Max programına ait açıklamalar yer almaktadır, teknik resim dersinde işinize yarayabilir

Undo: Objeler üzerinde yapılan işlemi geri almak için kullanılır. En fazla 20 adım geri alınabilir. Ekran görüntüsü ile ilgili değişiklik işlemlerini geri almaz.
Redo: Undo ile geri alınan işlemleri ileri alır. En fazla 20 adım ileri alınabilir.
Select object: Herhangi bir objeyi seçmeyi veya komuttan çıkmayı sağlar.
3 Temel transform aracı bulunmaktadır. Bunlar:
Select and Move: Seçilen objeleri taşımayı sağlar.
Select and Rotate: Döndürme komutudur. Seçilen objeleri X, Y veya Z ekseninde döndürür.
Select and Scale: Büyültüp veya küçültme komutudur. Seçilen objeleri orantısal olarak büyültür veya küçültür.
Çalışma ekranı:
Top: Üstten görünüş
Front :Önden görünüş
Left: Soldan görünüş
Perspective: Perspektif görünüştür.
Komut paneli: Sağ taraftaki panele (Command Panel) denir.
Komut paneli 6 bölümden oluşmaktadır.
Create bölümü: yeni obje oluşturmayı sağlayan komutları içerir. Creat bölümünün kendi içerisinde 7 adet alt bölüm bulunmaktadır. Bunlar soldan sağa doğru:
Geometri bölümü:3 boyutlu çizim komutlarını içerir.
Shapes bölümü:2 boyutlu çizim komutlarını içerir.
Lights bölümü: Işık komutlarını içerir. Ekrana ışık yerleştirilmek istendiğinde bu komutlar kullanılır.
Cameras bölümü: Kamera komutlarını içerir. Ekrana kamera yerleştirilmek istendiğinde bu komutlar kullanılır.
Helpers bölümü: Bazı efektleri veya bazı işlemleri yapabilmek için kullanılacak olan yardımcı çizimleri yapmayı sağlayan komutları içerir.
Space Warps bölümü: Boşluk efektleridir. 3ds max sadece bir çizim programı değil animasyon da yapabilmektedir. Yer çekimi gibi bazı boşluk efektlerini yapmayı sağlayan komutlar içerir.
Systems bölümü: Programın içerisinde hazır bazı objelerin bulunduğu kısımdır. Örneğin güneş ışığı, vb.
Modify bölümü: Önceden çizilmiş ve varolan bir objenin özelliklerini görmek ve değiştirmek için kullanılır. Modify bölümünde bir objeye ait özellikler görmek ve değiştirebilmek için o objenin seçilmiş olması gerekmektedir.
Hierarchy bölümü: Bu bölüm tıklandığında pivot isimli bir noktadan bahsedilmektedir. Bu nokta objelerin etki noktasıdır. Yani bir obje büyültülüp küçültüldüğü zaman veya döndürüldüğü zaman pivot noktasına göre büyür küçülür veya döner. Normal koşullar altında objelerin pivot noktası değiştirilmediği sürece ağırlık merkezleridir. Ancak çalışmanın bazı anlarında pivot noktalarının yerinin değiştirilmesi gerekebilir. Böyle bir durumda hiyerarchy bölümündeki komutlardan faydalanılır. Pivot noktasını eski haline getirmek için Reset Pivot komutu kullanılır.
Motion bölümü: Animasyon bölümüdür. Çizilmiş olan objelere hareket verildiyse bu hareketle ilgili ayarlamalar motion bölümünden yapılır. Çizilmiş olan objelere veya kameralara hareket verilebilir.
Display bölümü: Ekranın nasıl görüleceği ayarlanır. Ekranda hangi şekiller görülecek hangi şekiller gizlenecek veya ekranda hangi şekiller görünür ama kullanılmaz hale getirilecek o bu kısımdan belirlenir.
Utilities bölümü: Programın içerisine sonradan plug-in dediğimiz eklentileri ilave etmeyi sağlar. Bunlar özel komutlardır. Bunlar programcılar tarafından yazılır. İnternetten veya cd halinde temin edilebilir.
Box: Dikdörtgenler prizması çizmeyi sağlar.
Creat bölümünün geometri alt bölümünde yer almaktadır. Box çizmek için: Komut tıklanır. Komut aktif hale gelince yüzeyi sarı renge dönüşür. Perspektif ekranına gelinir. Herhangi bir noktaya sol tıklanarak box’ ın yüzey alanının bir köşesi tıklanır ve el kaldırılmadan fare sürüklenir. Yüzey alanının diğer köşesinin olduğu yere gelindiğinde fare bırakılır. Daha sonra yüksekliği belirlenir ve işlem tamamlanır. Lenght(uzunluk): Y ekseni doğrultusundaki uzunluktur. Width(genişlik): X ekseni doğrultusundaki uzunluktur. Height(yükseklik): Z ekseni doğrultusundaki uzunluktur. Artık başka bir box çizilmeyecekse komuttan çıkılır. Bunun için select object komutu tıklanır veya çalışılmakta olunan ekranda boş bir nokta fare ile sağ tıklanır.
Çalışma ekranı kontrol araçları(Viewports Controls):
Çalışma ekranı kontrol araçları ekranın sağ alt köşesinde bulunan 8 adet komuttur. Bunlar ekran görüntüsünü değiştirmeye yardımcı olan araçlardır. Bu araçların işlevleri şu şekilde sıralanabilir.
Zoom: Ekrana yakınlaşıp uzaklaşmayı sağlar. Komuta girildiğinde ekranda bir mercek işareti oluşacaktır. Farenin sol tuşuna basarak yukarı doğru seçilirse çalışma ekranındaki çizime yakınlaşılır, aşağı doğru çekerirse uzaklaşılır.
Zoom All: Zoom komutu gibi çalışır. Tek farkı zoom komutu sadece aktif ekranda yakınlaştırma uzaklaştırma yaparken Zoom All komutu tüm ekranlarda aynı anda bu işlemi gerçekleştirir.
Zoom Extents: Aktif çalışma ekranındaki tüm objeleri ekrana sığdırır.
Zoom Extents Selected: Aktif çalışma ekranı içerisindeki sadece seçili olan objeyi ekrana sığdırır.
Zoom Extents All: Tüm çalışma ekranlarında objeleri ekrana sığacak şekilde yakınlaştırır.
Zoom Extents All Selected: Tüm çalışma ekranında seçili olan objeleri ekrana sığacak şekilde yakınlaştırır.
Zoom Region: Bölgesel olarak yaklaşmayı sağlar. Aktif çalışma ekranında farenin sol tuşuna basılarak sürüklenir ve bir bölge belirlenir. Farenin sol tuşundan parmak çekildiğinde seçilen bölge yakınlaşmış olur.
Field of View: Sadece perspektif ekranında çalışır. Aktif çalışma ekranına yakınlaşıp uzaklaşmayı sağlar. Ancak bu komutun kameralar üzerinde kullanılması tavsiye edilmektedir.
Pan: Aktif çalışma ekranını kaydırmak için kullanılır. Fare sol tuşa basılı tutulduktan sonra her yere serbest bir şekilde hareket ettirilerek kullanılabilir.
Walk Through: Bu komut bilgisayar oyunlarında oynanılan karakterin gözünden sahneyi dolaşmaya benzetilebilir.
Arc Rotate: Aktif çalışma ekranını istenilen yönde döndürmeyi sağlar. Döndürme merkezi ekranın kendi merkezidir.
Arc Rotate Selected: Seçili olan objenin etrafında dönmeyi sağlar.
Arc Rotated SubObject: 3ds Max programında çalışırken objelerin alt objelerini seçmek gerekebilir. Bu alt objeler bir box’ ın üzerindeki nokta, kenar, yüzey, vb. olabilir. Bu komut aktif çalışma ekranı içerisindeki seçili olan alt objenin etrafında dönmeyi sağlar.
Maximize Viewport Toggle: Aktif olan çalışma ekranını tam ekran yapar. Tekrar tıklandığında ise eski haline döndürür. Alt W
Tepkileriniz Nedir?